How To Edit Youtube Description On Iphone
Recording and sharing videos with your iPhone couldn't be easier. But what exercise you do if yous want to trim your videos or add filters and effects? Before you upload your videos straight to YouTube, yous tin can do all of that straight in the YouTube app. This article volition walk you through how to use YouTube's iOS app to edit your videos earlier and after posting them.
Tin you edit videos on YouTube?
When y'all retrieve of the YouTube app, watching videos is probably what comes to mind. But you can really do a lot more within the app, including editing and uploading movies. YouTube'southward iPhone also app lets you:
- Trim videos: This allows you to clean upwardly your videos if there'south whatsoever actress footage at the get-go or cease.
- Add filters: YouTube has preset filters, each of which tin requite your videos a dissimilar expect or aesthetic.
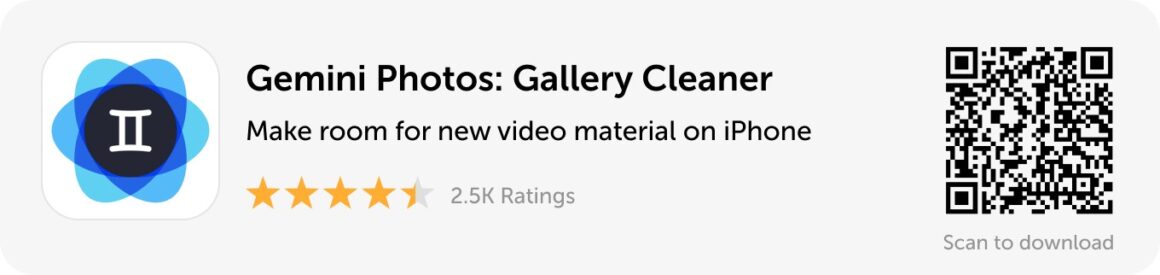
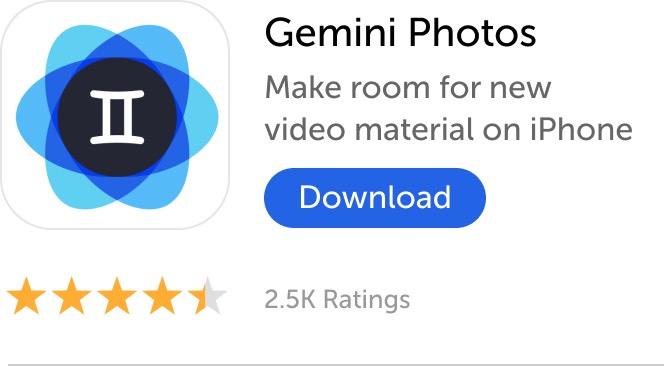
YouTube video editor walkthrough
Even if you've never edited videos on your iPhone before, y'all'll detect the YouTube editor like shooting fish in a barrel-to-use and relatively straightforward. And if you've used other video-editing apps before, then great — you lot'll feel correct at home cleaning up your videos before you publish them online for the world to see.
How to trim your YouTube video
The first affair y'all'll want to do is download the YouTube app from the App Store. Once y'all're logged into your business relationship:
- Tap the Camera icon at the top.
- Cull a video from your Photo Library.
- Tap the Scissors icon at the lesser of the screen.
- Drag the blue box from the left or right side of your video to trim the beginning or end.
- Tap Next.
- Give your video a title, then select your privacy and location settings.
- Tap Upload.
And that's all it takes to trim and upload a video using the YouTube app on your iPhone.
How to add a filter to a YouTube video on iPhone
Now, perchance you want the colors in your videos to really popular or to brand your video experience like a dream. That's where filters come up in.
YouTube has a collection of filters to add together to your videos, similar to those constitute inside the Photos app or on Instagram. To add a filter to your videos:
- Open the YouTube app.
- Tap the Camera icon at the top.
- Select the video you desire to upload.
- Tap the Wand icon at the lesser.
- Scroll through all of the available filters. Borer on a filter will allow y'all to preview information technology on your video before you lot select it.
- Tap Next.
- Add together a title to your video and fix your privacy and location settings.
- Tap Upload.
Can you lot edit a YouTube video that's already been posted?
You can edit a video that'southward already on YouTube, but it has to exist a video that you personally uploaded; you tin can't edit someone else'south video. The other caveat is that yous tin't edit a video using the YouTube app on your iPhone. Instead, you'll have to log in to YouTube through a web browser on your estimator.
That said, yous tin can still easily edit the title, the description, and any of the privacy settings for your video through the YouTube app. Only follow these steps to make those edits:
- Tap your contour photograph in the top right.
- Tap Your aqueduct > Your videos.
- Tap the three dots next to the video you want to edit.
- Tap Edit.
- Make your changes and and then tap Save to finish.
How to edit your YouTube videos earlier uploading
Even if all those features sound nice, peradventure you lot need to make some more substantial edits to your videos, like cropping them or adding music to the background. Thankfully, you can do all that on your iPhone before y'all upload your videos to YouTube.
How to ingather a YouTube video
When you're watching your videos back, you might realize that there's an unwanted object in the corner of the frame that you didn't notice. Merely don't worry — you can fix this past cropping your video, a procedure that's quite similar to cropping a photograph.
Here'south how you can crop your videos on iPhone:
- Open the Photos app.
- Select the video you want to crop.
- Tap Edit, in the meridian-right.
- Tap the Crop icon (it's the fourth push button at the bottom).
- Drag any of the corners to suit your frame.
- Tap Done.
How to add music to a YouTube video
If your pic would benefit from a fleck of background music, this is relatively easy to achieve by using iMovie. You can download iMovie from the App Store for complimentary if information technology'south not already on your iPhone. Once it's installed, follow these steps to add together music:
- Open iMovie on your iPhone.
- Tap Create Projection > Movie.
- Curl through your library and select the video yous want to utilise.
- Tap +.
- To use the stock music that comes with iMovie, tap Audio > Soundtracks.
- To utilize a song from your Music app, tap Audio > My Music.
- If you lot have a song file on 1 of your deject drives, tap Files.
- Choose the song you want to use. It will appear on your project's timeline as a green bar under the video.
So, before you upload your next YouTube video from your iPhone, give some of these features a try. Even if yous're already using the editing tools that come up built into the YouTube app, these tips and tricks will help drag your cinematography game. Hopefully this article has inspired you to try some new things and experiment with your YouTube videos. Y'all might also desire to know how to download videos from YouTube, so give that article a read.
Source: https://backlightblog.com/youtube-editor
Posted by: stoneboad1945.blogspot.com


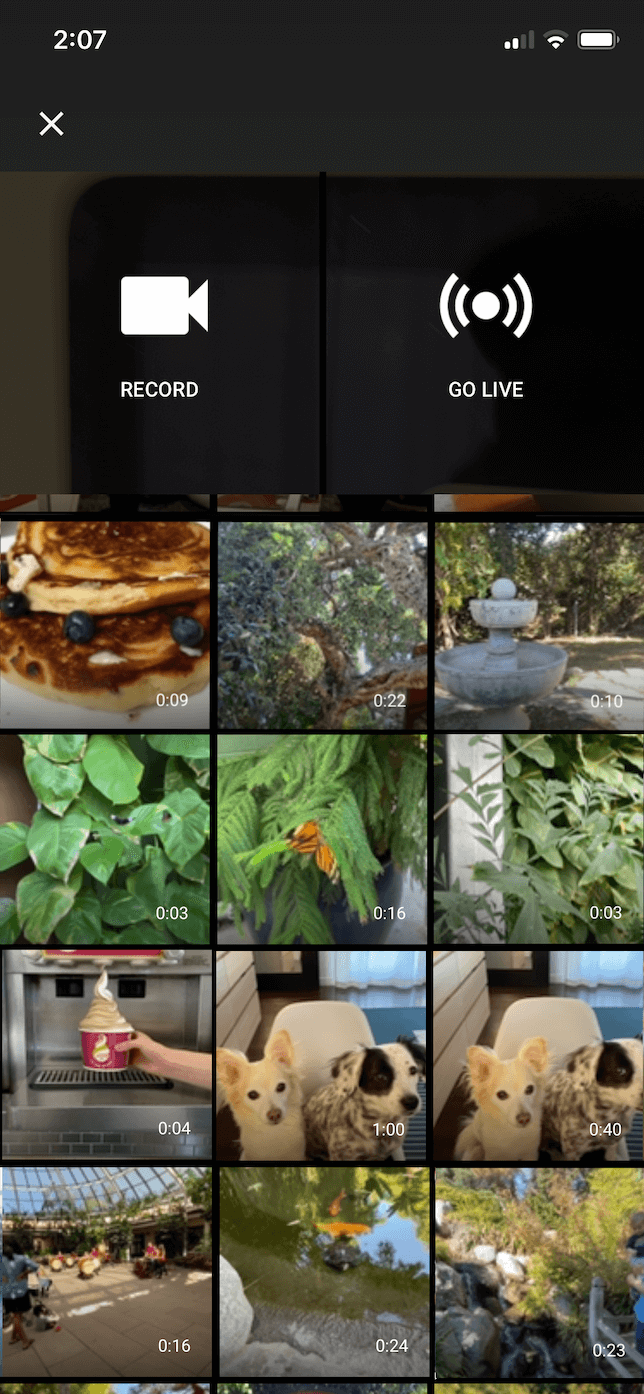
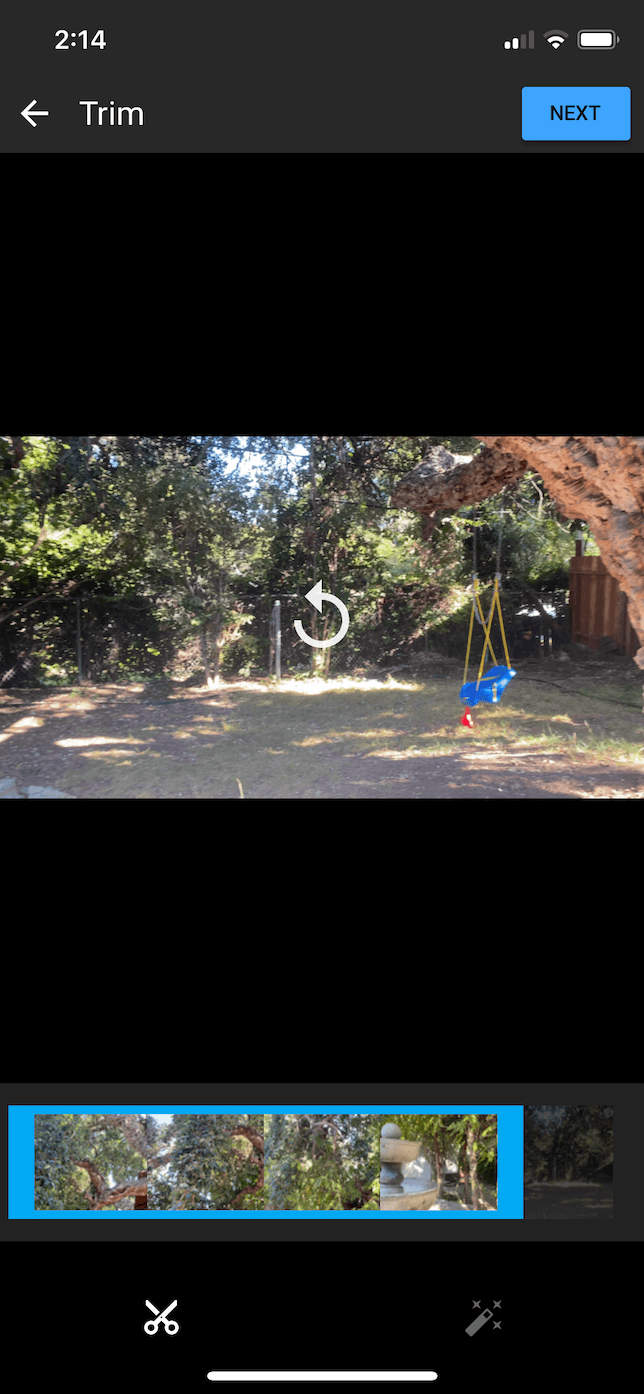

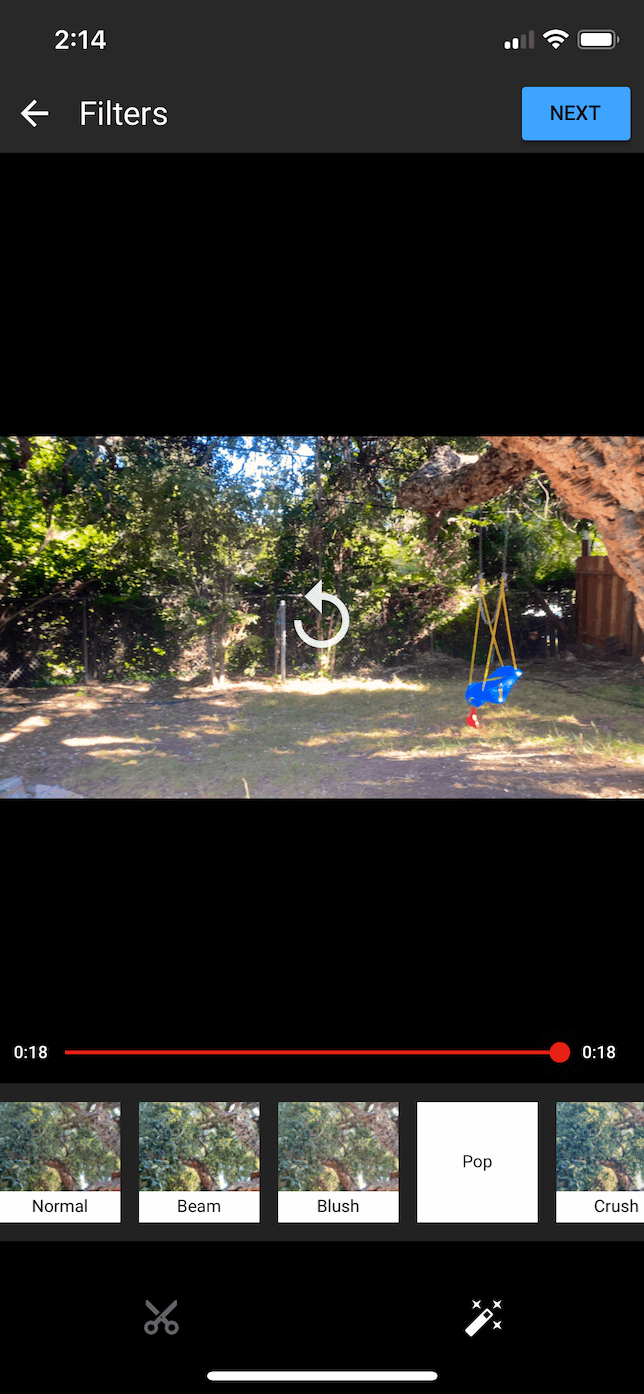
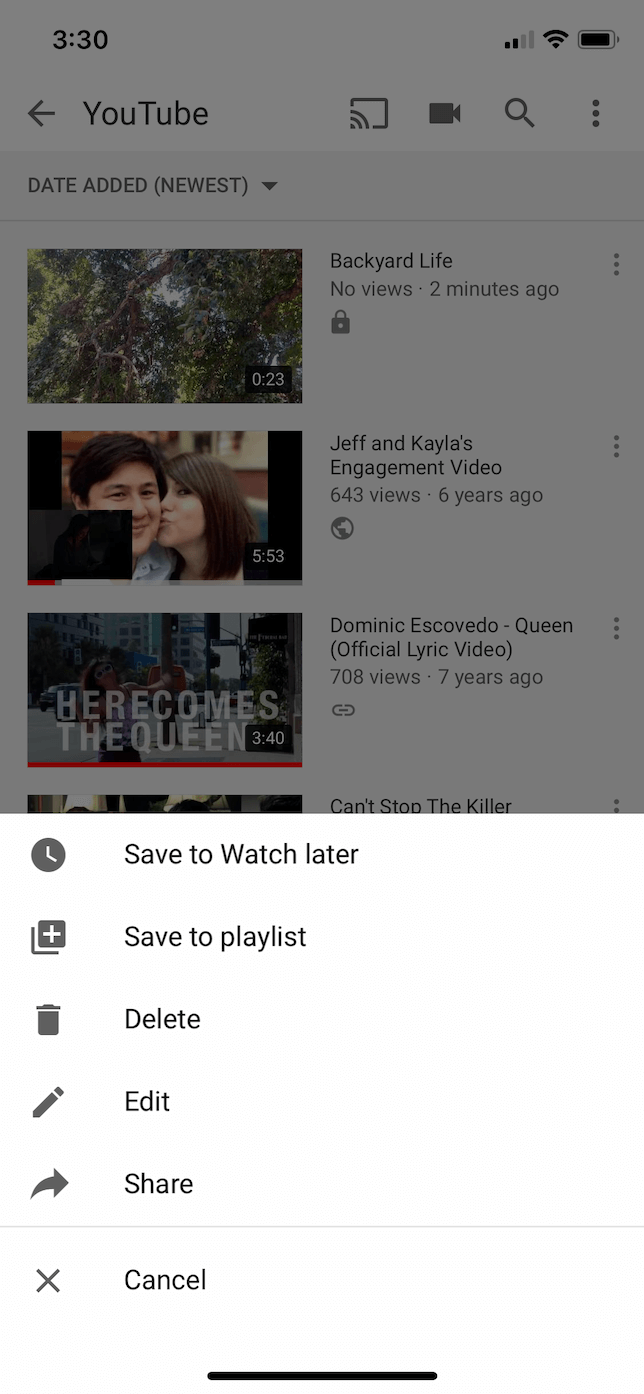
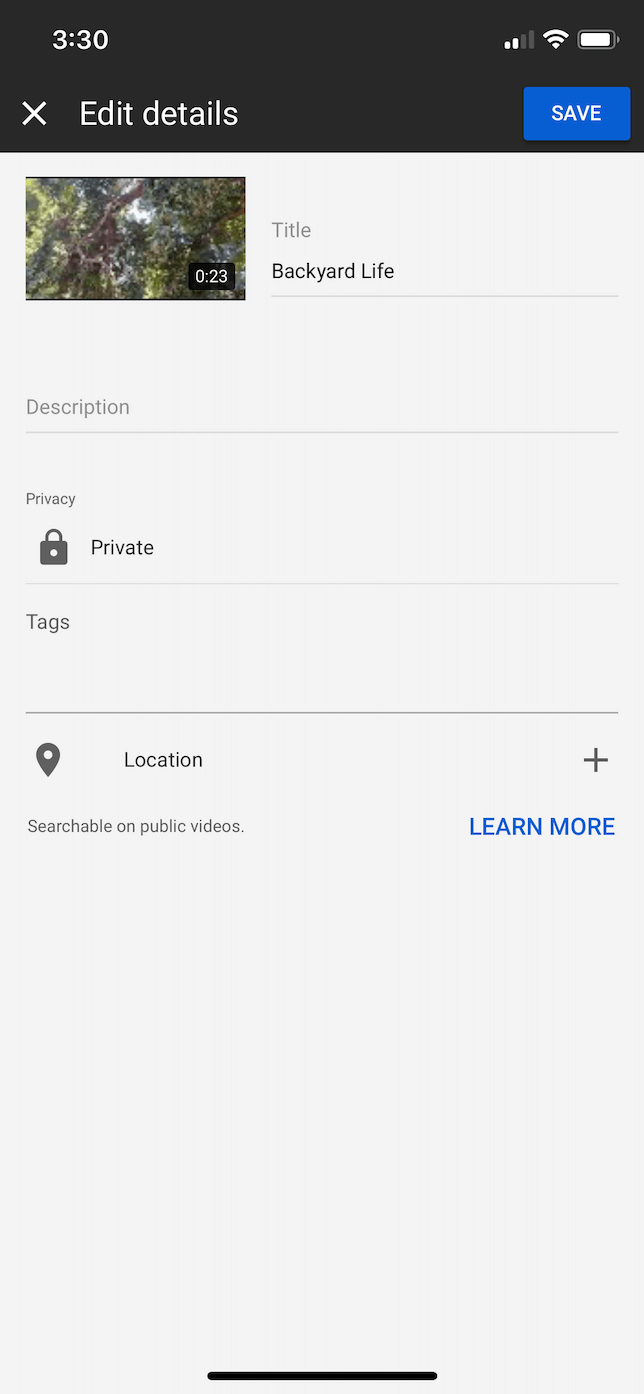
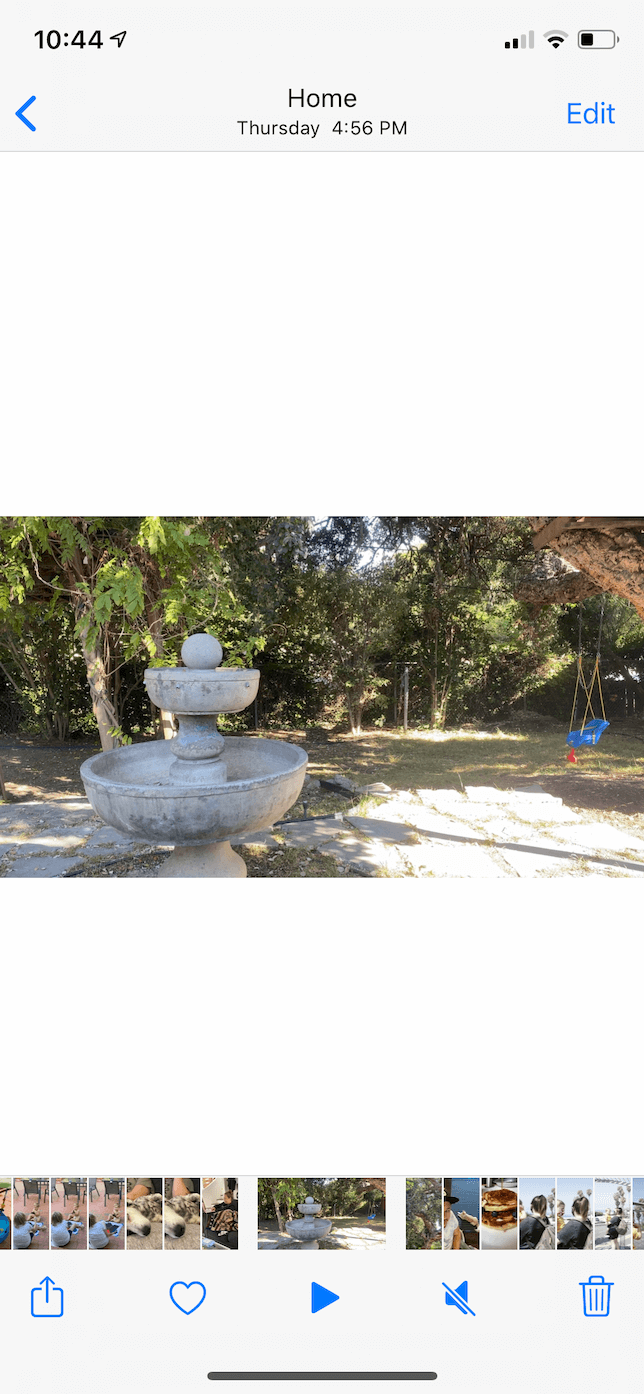
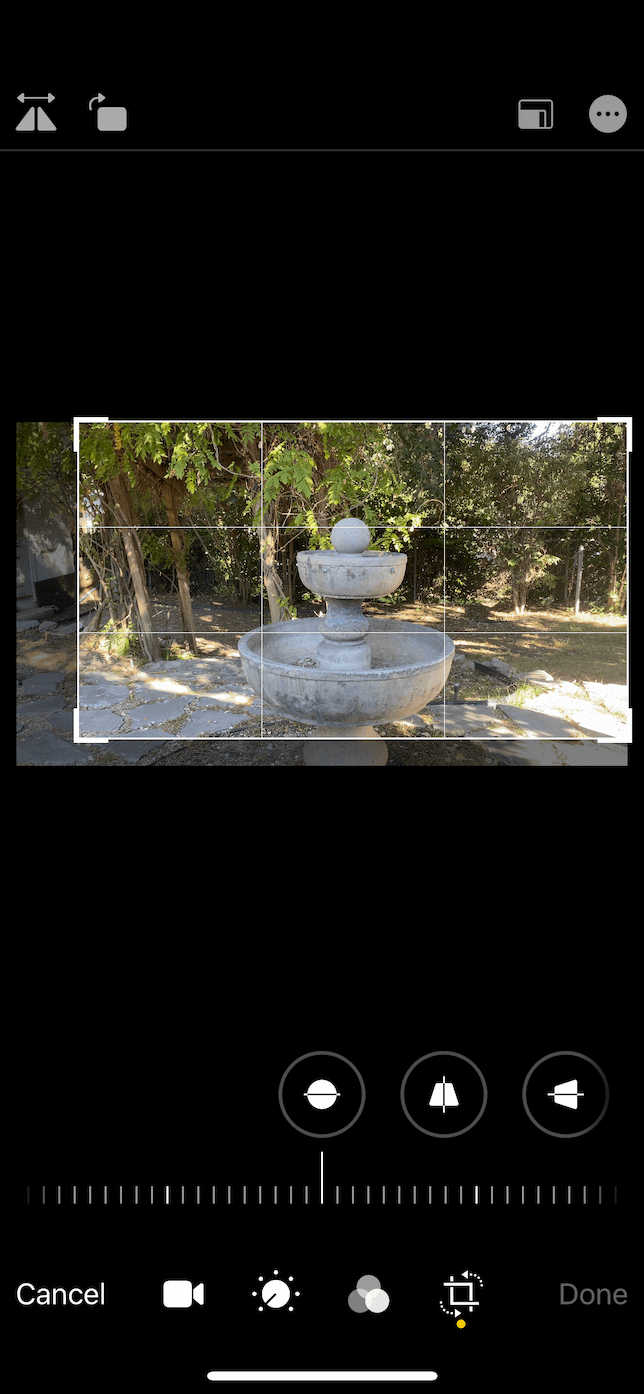
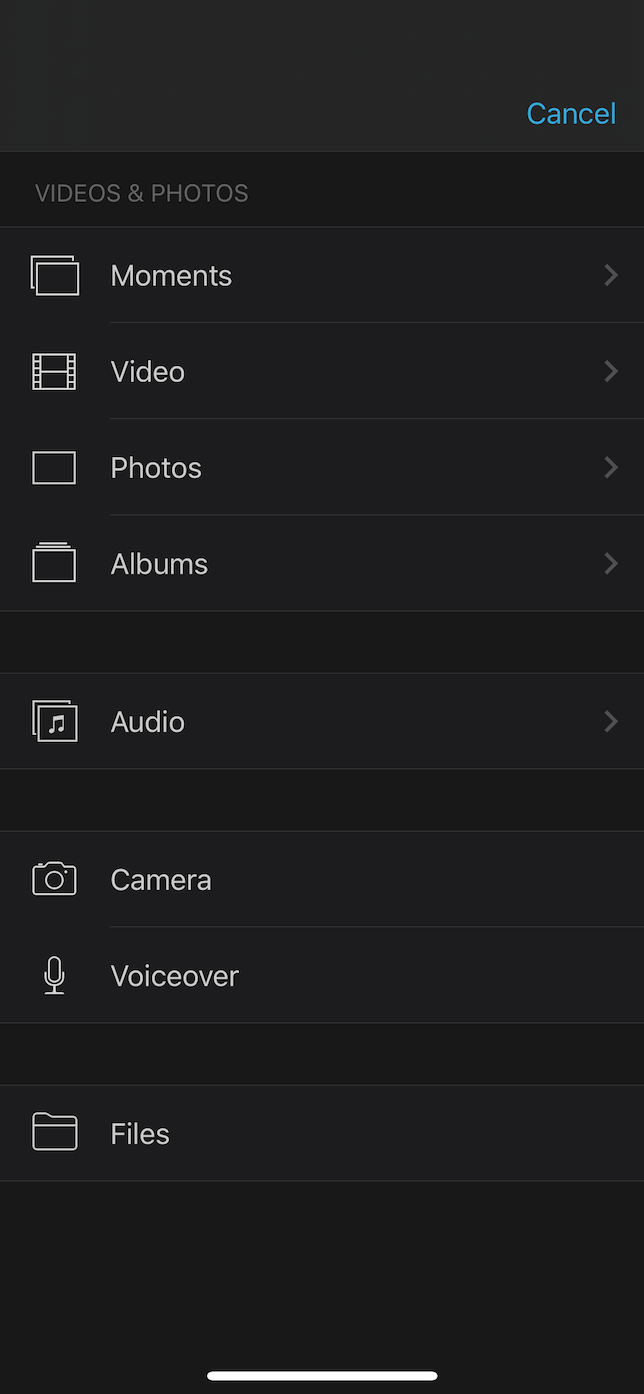
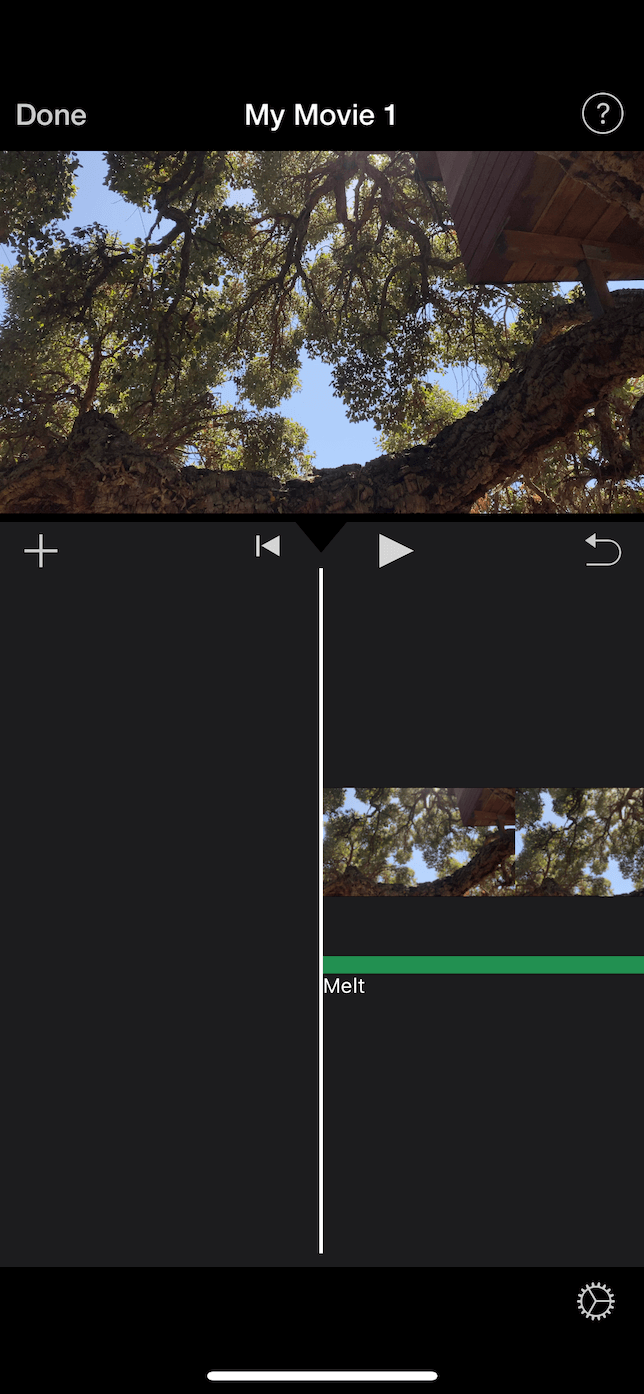
0 Response to "How To Edit Youtube Description On Iphone"
Post a Comment